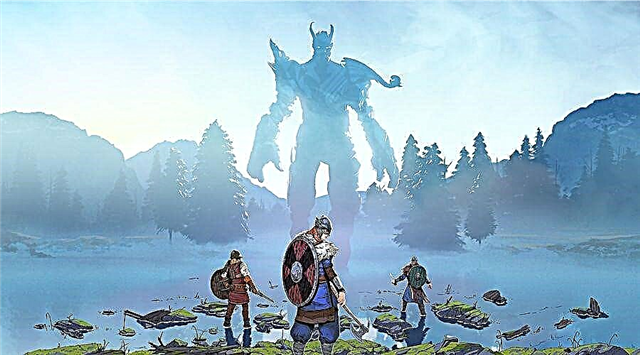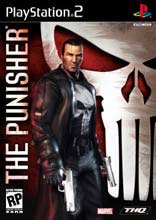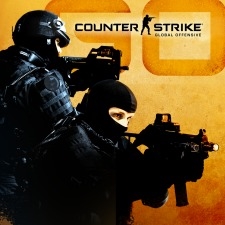วิธีเพิ่ม FPS ใน Counter-Strike Global Offensive (CS GO) เป็นอีกการอัปเดตของคอนทราเก่าที่ดีจาก Valve
เกมได้รับการปรับปรุงให้อยู่ในสภาพเกือบสมบูรณ์แบบทั้งทางสายตาและในแง่ของความสมดุล เพิ่มความสามารถในการซื้อสกินที่ไม่ซ้ำใครในเกมเพื่อปรับปรุงรูปลักษณ์ของอาวุธประเภทใดก็ได้ที่ติดอยู่กับ CS GO อาจเป็นไปได้ว่าเราแต่ละคนประสบปัญหาการดรอปของ FPS ในเกมมาบ้างแล้ว หากคุณยังไม่ได้แก้ปัญหานี้ คุณควรอ่านคู่มือนี้อย่างแน่นอน
การตั้งค่า CS:GO
ก่อนอื่นคุณต้องตรวจสอบให้แน่ใจว่าการตั้งค่ากราฟิกได้รับการตั้งค่าเป็นค่าต่ำสุด
(บางครั้งผู้เล่นลืมตั้งค่า Shadows, effects หรือ shaders เป็นค่าต่ำสุด)
ต่อไปนี้จะเป็นพารามิเตอร์สำหรับการเรียกใช้ CS:GO และการปิดใช้งานโอเวอร์เลย์:1 ไปที่ Steam Library
2. เลือก CS:GO คลิกขวาแล้วเปิด "คุณสมบัติ"
3. ใน "Overlay BPM with active settings..." ให้ตั้งค่าเป็น "Force off"
4. คลิกที่ "ตั้งค่าตัวเลือกการเปิดตัว" และป้อนคำสั่งที่คุณต้องการโดยคั่นด้วยการเว้นวรรค
ทีม:
-high (เปิด CS:GO ที่มีลำดับความสำคัญสูง)
-threads 4 (ใช้ X threads ของโปรเซสเซอร์ แทนที่จะเป็น 4 ให้ระบุหมายเลขของคุณ)
-noforcemaccel (ปิดใช้งานการเร่งความเร็วของเมาส์ประเภทต่างๆ)
-novid (ปิดการใช้งาน splash screen เมื่อเริ่ม CS:GO
+cl_forcepreload 1 (โหลดข้อมูลเกี่ยวกับพื้นผิวที่จุดเริ่มต้นของแผนที่ ลบสลักเสลา)
-console (เปิดคอนโซล จำเป็นสำหรับการป้อนคำสั่งคอนโซล)
-nocrashdialog (ปิดใช้งานการแสดงข้อผิดพลาด)
-nojoy (ปิดใช้งานการรองรับจอยสติ๊ก)
-noaafonts (ปิดใช้งานการปรับแบบอักษรให้เรียบ)
ทั้งหมด: "-high -threads 4 -novid +cl_forcepreload 1 -noforcemaccel -console -nocrashdialog -nojoy -noaafonts" (ไม่มีเครื่องหมายคำพูด)
ทำความสะอาดระบบ
บ่อยครั้ง สาเหตุของการดรอปของ FPS คือซอฟต์แวร์ที่ไม่จำเป็นจำนวนมากที่รวมอยู่ในเกม
1. ก่อนอื่น คุณควรเปิดตัวจัดการงาน ไปที่แท็บ "เริ่มต้น" และปิดใช้งานโปรแกรมที่ไม่จำเป็นที่นั่น จากนั้นปิดโปรแกรมที่ไม่จำเป็นทั้งหมด
2. นอกจากนี้ มัลแวร์มักจะโหลดคอมพิวเตอร์ของคุณ ตรวจสอบคอมพิวเตอร์ของคุณด้วยโปรแกรมป้องกันไวรัส (เช่น Dr webcurit)
3. ในระหว่างเกม ให้ปิดการใช้งานโปรแกรมป้องกันไวรัสอย่างสมบูรณ์ บ่อยครั้งแม้จะอยู่ในโหมด "เกม" โปรแกรมป้องกันไวรัสจะยังคงสแกนไฟล์ต่างๆ
4. คุณสามารถดาวน์โหลดโปรแกรม CCleaner เพื่อล้างรีจิสทรี แคช ฯลฯ
5. คุณสามารถเปลี่ยน Windows เป็นเวอร์ชัน "lite" ของ LTSC และ LTSB ได้ ซึ่งเป็นโซลูชันที่รุนแรงและซับซ้อนกว่า แต่ก็คุ้มค่า (พวกเขาปิดการใช้งานคุณสมบัติที่ไม่จำเป็นส่วนใหญ่ที่มีอยู่ใน Windows 10)
การเพิ่มประสิทธิภาพระบบ
สิ่งสำคัญคือต้องเพิ่มประสิทธิภาพระบบปฏิบัติการของคุณ รวมทั้งกำหนดการตั้งค่าวิดีโอของการ์ดวิดีโอให้ถูกต้อง
1) ก่อนอื่นในแหล่งจ่ายไฟเราตั้งค่าประสิทธิภาพสูงสุด
2) ระหว่างเกม ให้ปิดแอปพลิเคชั่นที่ไม่จำเป็นทั้งหมดที่ไม่เกี่ยวข้องกับเกม
3) อย่าลืมว่า หากคุณมี HDD ทุกๆ หนึ่งหรือสองเดือน ให้จัดเรียงข้อมูลบนฮาร์ดไดรฟ์ของคุณ และเพิ่มพื้นที่ว่างในดิสก์ส่วนเกิน
4) ใน "ระบบ" > "การตั้งค่าระบบขั้นสูง" > "ประสิทธิภาพ" เลือก "รับรองประสิทธิภาพที่ดีที่สุด"
5) ปิดการใช้งานทุกอย่างที่ไม่จำเป็นในการเริ่มต้น
การทำความสะอาดทางกายภาพของพีซี
การดำเนินการที่สำคัญที่สุดอย่างหนึ่งที่อาจเพิ่ม FPS ของคุณได้ก็คือการทำความสะอาดพีซีแบบเดิมๆ ชั้นของฝุ่นที่คุณสะสมเป็นเวลาหลายเดือนภายในเคสสามารถลดประสิทธิภาพการทำความเย็นได้อย่างมาก
ประการแรก ขอแนะนำให้เป่าตัวระบายความร้อนโปรเซสเซอร์ การ์ดแสดงผล และโดยทั่วไปภายในเคสทั้งหมด ให้ความสนใจเป็นพิเศษกับรวงผึ้งหากคุณมีระบบทำความเย็นแบบทาวเวอร์
จากนั้นใช้เครื่องดูดฝุ่นเพื่อขจัดฝุ่นทั้งหมด ขอแนะนำให้ดำเนินการจัดการดังกล่าวอย่างน้อยทุกๆ 2-3 เดือน
มันจะไม่ฟุ่มเฟือยที่จะเปลี่ยนแผ่นระบายความร้อนบนโปรเซสเซอร์ หากไม่มีการเปลี่ยนแปลงเป็นเวลานาน (> 6-12 เดือน)
โอเวอร์คล็อกและอัพเกรดพีซี
การโอเวอร์คล็อกพีซี
คุณควรเริ่มโอเวอร์คล็อกพีซีของคุณ หากคุณเป็นผู้ใช้ที่มีประสบการณ์พอสมควร และฮาร์ดแวร์ของคุณสามารถโอเวอร์คล็อกได้ คุณไม่ควรทำเช่นนี้หากคุณมีส่วนประกอบที่อ่อนแอมาก และคุณไม่ได้คลำหาในกระบวนการนี้โดยเฉพาะ แต่ถ้าคุณมั่นใจในตัวเอง - ไปข้างหน้ามีวิดีโอแนะนำเพียงพอบน YouTube ในหัวข้อนี้
อัพเกรดพีซี
หากวิธีการก่อนหน้านี้ทั้งหมดไม่ช่วยคุณ ทางเลือกเดียวที่เหลือคืออัปเดตส่วนประกอบในคอมพิวเตอร์
ค้นหาจุดอ่อนของพีซีของคุณและซื้อส่วนประกอบที่เหมาะสม
ไม่จำเป็นต้องซื้อชุดประกอบใหม่ทั้งหมด คุณสามารถซื้อโปรเซสเซอร์หรือการ์ดวิดีโอแยกต่างหากได้ และหากคุณมีฮาร์ดไดรฟ์ที่แย่ แสดงว่า SSD / HDD